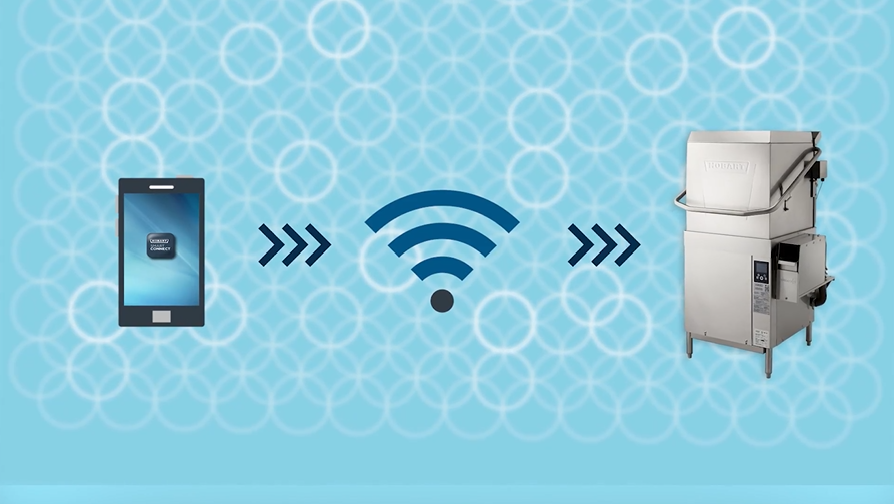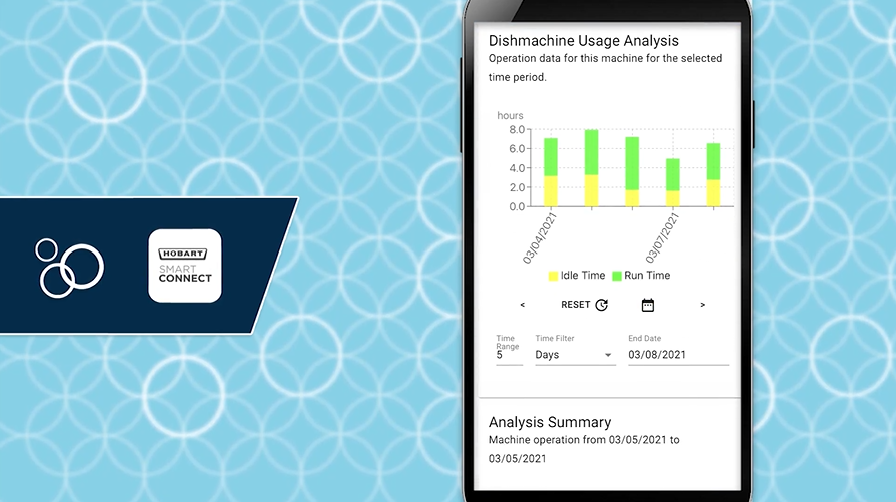QUESTIONS COURANTES
INFORMATION GÉNÉRALE
Où puis-je me procurer l’appli SmartConnect?
Vous pouvez télécharger l’appli SmartConnect de Hobart gratuitement depuis les boutiques App Store ou Google Play.
APP STORE (Link) — Boutique App Store (Lien)
GOOGLE PLAY STORE (Link) — Boutique Google Play (Lien)
Quelles sont les exigences de réseau requises par SmartConnect?
Exigences de réseau Wi-Fi/WLAN
Pour connecter la machine au Wi-Fi, il faut un réseau WLAN sans enregistrement par navigateur web (Portail captif) ou un mécanisme de sécurisation des réseaux WPA2.
Exigences WLAN :
- Un routeur 802,11 b/g/n (les routeurs 802,11 ne sont pas pris en charge).
- GHz 2,4 (la fréquence de 5 GHz n’est pas prise en charge).
- Cryptage Wi-Fi pris en charge : WPA2 – PSK ou réseau ouvert (Portail captif*, WPA, WPA2- Entreprise* (802,11x) et WEP ne sont pas pris en charge).
- Il est également possible de configurer le Wi-Fi par WPS.
- Le routeur Wi-Fi lui-même intègre une connexion à l’Internet (c’est la cas généralement avec les routeurs LTE).
- La réception Wi-Fi sur le site où la machine est installée est suffisante (on considère qu’une intensité de réception entre -40dBm et -80dBm est bonne).
- Le port 443 est libéré pour les communications entre la machine et le serveur (ce port est ouvert par défaut).
- L’adresse Internet hobart-machines.smartconnect365.com n’est pas bloquée par le coupe-feu.
- Une adresse IP gratuite est disponible.
- Il est possible de se connecter par DHCP ou par l’attribution d’une adresse IP fixe.
- Il est nécessaire de fixer la date correctement.
- La version la plus récente du logiciel du routeur Wi-Fi devrait avoir été installée.
Quelles sont les langues disponibles sur SmartConnect?
SmartConnect est offerte en anglais, français, français canadien, espagnol et allemand.
Quelles sont les machine qu’on peut connecter à SmartConnect?
Les lave-vaisselle suivants peuvent être connectées à SmartConnect grâce au Wi-Fi intégré :
- AM16 à portes (tous les modèles)
- AMTL à portes deux niveaux
Cette liste sera mise à jour dès que de nouveaux modèles seront ajoutés.
Puis-je connecter plusieurs machines sur SmartConnect?
Oui, vous pouvez raccorder de nombreuses machines à SmartConnect. Elles peuvent être localisées au même endroit ou à différents endroits et il n’est pas nécessaire qu’elles soient sur le même réseau.
Chaque machine sera affichée au menu des machines de l’écran d’ouverture de l’appli. Vous pouvez aussi connecter tout autre équipement ITW compatible avec SmartConnect sur le même menu.
Quel est le coût de SmartConnect?
Vous pouvez télécharger l’appli SmartConnect gratuitement depuis les boutiques Android ou iOS.
Il se peut que votre fournisseur de services Internet vous facture des frais d’utilisation de données supplémentaires. Consultez votre fournisseur pour plus de détails.
Quelles sont les données transmises par la machine?
SmartConnect reçoit des données machine touchant le fonctionnement, la consommation, les températures et les erreurs. Les données sont stockées sur l’infonuage du serveur SmartConnect et récupérées au besoin par l’appli SmartConnect.
CONNEXION
Comment ouvrir un compte?
Il est facile de créer un compte SmartConnect.
- Ouvrir l’appli et toucher S’enregistrer.
- Entrer votre adresse courriel et toucher Envoyer un code de vérification. Entrer ensuite le code reçu par courriel.
- Fournir les autres renseignements, y compris un mot de passe.
- Toucher Créer.
- Lire et accepter l’accord de licence d’utilisateur final et la politique de protection des renseignements personnels. Toucher Confirmer après avoir terminé.
Si vous essayer d’ouvrir un compte depuis votre iPhone et que vous obtenez un écran vide, il se peut que vous deviez effacer votre cache et vos fichiers de témoins. Pour ce faire :
- Ouvrir les réglages et toucher « Safari ».
- Défiler vers le bas et toucher « Avancé ».
- Toucher « Données de site web ».
- Défiler au bas et toucher « Retirer toutes les données de site web ».
Vous êtes maintenant prêt à utiliser l’appli.
Comment mes renseignements personnels sont-ils stockés et utilisés?
Pour en savoir plus sur la façon dont nous utilisons et stockons vos renseignements personnels, lisez notre Politique de protection des renseignements personnels.
Comment puis-je raccorder la machine au Wi-Fi?
Depuis la machine
- Toucher « l’icône de menu hamburger », sélecter « Menu de gestion » entrer votre NIP.
- Défiler et toucher le bouton « Entrer » pour sélecter « Wi-Fi ».
- Défiler et sélecter « Assistant de connexion ».
- Défiler et sélecter « Rechercher réseau ».
- Défiler et sélecter le réseau disponible auquel vous désirez vous raccorder.
- Entrer le mot de passe de votre réseau, puis toucher « OK ».
- La machine va se connecter à votre réseau, transmettra des données vers la nuage SmartConnect, et affichera un code de connexion pour l’appli.
Depuis l’appli (non disponible avec toutes les machines)
- Toucher l’icône de menu hamburger, puis toucher le bouton « Wi-Fi ».
- Toucher « Connecter » pour Hobart.
- Suivre le guide de l’appli pour préparer la machine pour la connexion.
- Toucher « Confirmer Instructions » et toucher « Oui » si la machine est prête pour connexion.
- Un code sera généré par la machine. L’entrer sur l’appli et il se connectera avec la machine.
- Une liste des réseaux disponibles sera ensuite affichée. Sélecter le réseau auquel vous souhaitez vous connecter et saisir le mot de passe si nécessaire.
- Une fois la connexion au Wi-Fi accomplie, la machine indiquera la réussite et affichera un code d’accès pour se jumeler avec l’appli.
- Depuis l’écran principal de l’appli, toucher l’icône de menu hamburger, puis toucher le bouton « + » et entrer le code d’accès pour le jumelage.
Si votre machine ne peut se raccorder au Wi-Fi, aller à la rubrique « Ma machine ne peut se raccorder au réseau Wi-Fi. Que devrais-je faire? » pour détecter votre problème de connexion.
Ma machine ne peut se raccorder au réseau Wi-Fi. Que devrais-je faire?
Si le réseau ne s’affiche pas :
Depuis le menu Wi-Fi, sélecter « Assistant de connexion » à « Rechercher réseaux ». Si le réseau n’est toujours pas visible, déterminer s’il s’agit d’un réseau avec SSID masqué.
- SI NON, il se peut que l’intensité de réception ne soit pas assez forte. Télécharger et tester la réception avec une appli [Indicateur de signal]. Penser à déplacer le routeur Wi-Fi plus près de la machine ou d’ajouter un routeur supplémentaire/un point d’accès sans fil. Vous pouvez également vous servir de votre téléphone comme point d’accès temporaire pour vérifier si la machine peut trouver des réseaux Wi-Fi.
- SI OUI, ajouter le réseau manuellement : depuis le menu Wi-Fi, sélecter « Assistant de connexion » à « Entrer le réseau ».
- Si vous avez des doutes ou bien si les étapes ci-dessus n’ont pas résolu votre problème, demander l’aide de votre service des TI ou de votre fournisseur.
Si le réseau est affiché mais que la machine ne peut se connecter
- S’assurer que toutes les exigences Wi-Fi sont respectées.
- Confirmer que votre mot de passe a été correctement saisi.
- S’assurer d’avoir accepté les conditions d’utilisation. La case à cocher pour accepter les conditions s’affiche après avoir défilé jusqu’au bas de la liste.
- Couper l’électricité de la machine au bloc d’alimentation principal/au disjoncteur. Après redémarrage, réessayer de connecter la machine au Wi-Fi. Ne pas tenter de régler le problème à l’intérieur de la machine!
- Si ces étapes n’ont pas résolu votre problème, demander l’aide de votre service des TI ou de votre fournisseur.
Si la machine ne cesse de perdre la connexions au routeur
Il se peut que le signal Wi-Fi soit trop faible. Pour vérifier l’intensité du signal Wi-Fi à votre machine, télécharger et tester le signal à l’aide de l’une des applications suivantes :
- Fing
- NetSpot pour iOS
- Network Analyzer
| Guide d’intensité du signal | ||
|---|---|---|
| De 0 à -30 dBm | Excellente | Intensité maximale du signal réalisable. |
| -31 à -67 dBm | Très bonne | Bonne intensité du signal offrant une connexion constante et fiable. |
| -68 à -70 dBm | Acceptable | Intensité minimale du signal offrant une livraison des paquets fiable. |
| -71 à -80 dBm | Mauvaise | Intensité minimale offrant une connectivité de base. La connexion peut être imprévisible. |
| -81 à -90 dBm | Inutilisable | La connexion a très peu de chances de se produire. |
- Si le signal est en-dessous de -70dBm, il se peut que la connexion au Wi-Fi soit perdue. Penser à déplacer le routeur plus près de la machine ou d’ajouter un routeur d’appoint/un point d’accès sans fil.
- Si ces étapes n’ont pas résolu votre problème, demander l’aide de votre service des TI ou de votre fournisseur.
Si le réseau sélecté est intégré à un portail captif
- Demander un point d’accès alternatif à votre service des TI/à votre fournisseur.
Si la machine est bloquée par le coupe-feu du réseau
- Donner l’adresse IP de la machine aux gens de votre service des TI pour qu’ils puissent faire passer la machine à travers du coupe-feu. L’adresse IP est indiquée au menu de gestion : Défiler et sélecter Wi-Fi.
Si la machine peut se connecter au Wi-Fi mais ne réussit pas à communiquer
- Éteindre le filtrage MAC au point d’accès et l’ajouter à la liste ACL. Envoyer un courriel à l’assistance SmartConnect de Hobart à app.support@itwfoodequipment.com et nous pourrons vous fournir l’adresse MAC.
- Si le filtrage MAC est activé sur le point d’accès, l’adresse MAC du dispositif devra être ajoutée à l’ACL (Liste de droits d’accès). Envoyer un courriel à l’assistance SmartConnect de Hobart à app.support@itwfoodequipment.com et nous pourrons vous fournir l’adresse MAC.
Si la machine peut se connecter au Wi-Fi mais ne trouve pas le serveur d’infonuage de SmartConnect, ou si la transmission des données ne réussit pas
- Depuis le menu Wi-Fi, commencer un « Test de connexion ».
- Si le message d’erreur « Serveur non disponible… » s’affiche, demander à votre service des TI/à votre fournisseur de confirmer que votre réseau répond aux exigences du Wi-Fi.
- Télécharger un indicateur pour tester le signal.
- Il se peut que vous utilisiez un routeur LTE et que l’intensité de réception du routeur lui-même soit trop faible.
Si la machine émet un code mais qu’il ne se jumèle pas avec l’appli
- Si le code d’accès a été émis depuis plus de 48 heures, demander un nouveau « Code d’accès » à partir du menu Wi-Fi du menu de gestion de la machine.
- Si le problème persiste, télécharger et installer l’appli la plus récente depuis les boutiques App Store ou Google Play, et saisir le code de nouveau.
- Si ces étapes n’ont pas résolu votre problème, envoyer un courriel à l’assistance SmartConnect de Hobart à l’adresse app.support@itwfoodequipment.com. Merci de patienter jusqu’à une journée pour recevoir une réponse.
Si le message « Transmission des données non réussie. Répéter la transmission. » s’affiche.
- Reprendre la transmission des données deux fois.
- Si l’erreur persiste, envoyer un courriel à l’assistance SmartConnect de Hobart à l’adresse app.support@itwfoodequipment.com. Merci de patienter jusqu’à une journée pour recevoir une réponse.
S’il n’est pas encore possible d’établir une connexion, il se peut que vous deviez fournir une passerelle de point d’accès GSM à débit amélioré consacrée pour la machine. Contacter votre service des TI/votre fournisseur et/ou votre fournisseur d’accès à Internet pour trouver une solution répondant à nos exigences réseau.
Comment puis-je vérifier l’intensité du signal?
La création et le maintien d’une connexion stable à votre Wi-Fi exigent une bonne intensité du signal. Si vous éprouvez des problèmes de connexion à votre machine, il se peut que le signal soit trop faible.
Pour tester l’intensité du Wi-Fi à votre machine, télécharger l’une des applis suivantes :
- Fing
- Scany
- NetSpot pour iOS
- Network Analyzer
- Wi-Fi Analyzer
- IT Tools
| Guide d’intensité du signal | ||
|---|---|---|
| De 0 à -30 dBm | Excellente | Intensité maximale du signal réalisable. |
| -31 à -67 dBm | Très bonne | Bonne intensité du signal offrant une connexion constante et fiable. |
| -68 à -70 dBm | Acceptable | Intensité minimale du signal offrant une livraison des paquets fiable. |
| -71 à -80 dBm | Mauvaise | Intensité minimale offrant une connectivité de base. La connexion peut être imprévisible. |
| -81 à -90 dBm | Inutilisable | La connexion a très peu de chances de se produire. |
On recommande que le signal soit d’une intensité se situant entre -40 dBm et -70 dBm. Si l’intensité du signal est inférieure à ces balises, essayer ceci :
- Déplacer votre routeur Wi-Fi plus près de votre machine.
- Installer un routeur d’appoint/un point d’accès sans fil près de votre machine.
Comment puis-je jumeler et ajouter une machine sur l’appli?
Avant son jumelage, votre machine doit être connectée à votre réseau. Voir la rubrique « Comment puis-je connecter la machine au Wi-Fi » pour des instructions de connexion. Pour jumeler les lave-vaisselle Hobart à l’appli SmartConnect :
Depuis le lave-vaisselle
- Toucher l’icône de menu pointillée pour entrer dans le menu de gestion de votre machine.
- Sélecter « Menu de gestion » et saisir votre NIP.
- Défiler et sélecter « Wi-Fi ».
- Défiler et sélecter « Code d’accès ».
- Un code d’activation sera émis et affiché. Ce code reste valide pendant 48 heures.
Depuis l’appli
- Toucher le bouton « + » au bas de la liste des machines [image].
- Entrer le code d’activation émis dans le menu de gestion de l’écran tactile de la machine, puis toucher « Soumettre ».
- Sélecter votre fournisseur de service depuis le menu déroulant.
- Toucher « Terminé ».
Votre machine apparaîtra maintenant dans la liste des machines à l’écran d’accueil de l’appli. Refaites ces étapes pour ajouter autant de machines que vous désirez.
Si l’appli ne reconnait pas le code d’accès de votre machine, vérifier le code depuis la machine et refaire les étapes ci-dessus. Si le problème persiste, faire parvenir un courriel en y inscrivant le numéro de série de votre machine à l’adresse app.support@itwfoodequipment.com.
Comment puis-je retirer une machine de l’appli?
Pour retirer une machine de la liste des machines et de votre compte :
- Toucher et ouvrir la machine que vous désirez retirer.
- Toucher le bouton de menu pointillé au bas de la liste des machines, puis touchez le bouton de la poubelle.
- Confirmer que vous voulez retirer la machine.
Comment puis-je supprimer mon compte?
Si vous souhaitez supprimer votre compte utilisateur SmartConnect :
- Toucher l’icône Utilisateur du haut.
- Toucher l’icône des Réglages.
- Défiler vers le bas et toucher Autres réglages.
- Toucher Supprimer et confirmer la suppression du compte.
Votre compte a maintenant été supprimé et vos renseignements personnel seront effacés de l’infonuage ITW.
Que faire si j’ai oublié mon mot de passe?
Si vous avez oublié votre mot de passe, ou que vous voulez en créer un nouveau, toucher Mot de passe oublié et suivre les instructions affichées à l’écran pour en créer un nouveau.
Ma machine va-t-elle continuer à fonctionner sans être connectée au Wi-Fi ou jumelée à l’appli?
Oui. Les fonctions de SmartConnect et le module Wi-Fi installé n’affectent pas le fonctionnement de votre lave-vaisselle.
UTILISATION DE L’APPLI
Où puis-je visualiser l’état d’une machine sur l’appli?
Pour voir l’état d’une machine :
- Toucher la machine que vous souhaiter voir dans le menu des machines.
- Toucher État de la machine dans le sous-menu.
La page de l’état vous indiquera le total du nombre de cycles et de temps en service, le dosage des produits chimiques (si équipé d’un doseur de produits chimiques Hobart), et les températures de chacun des cycles du programme.
Comment puis-je visualiser et analyser les données d’une machine sur l’appli?
Pour analyser les données d’une machine :
- Toucher la machine que vous souhaiter visualiser dans le menu des machines.
- Toucher l’une des pages d’analyse suivantes dans le sous-menu :
- Temps en service/Cycles (le total quotidien de fonctionnement de la machine).
- Cycles de nettoyage (vidanges, remplissages, détartrages et autres cycles utilisés pour nettoyer la machine).
- Consommations (eau et énergie; produits chimiques avec les doseurs Hobart).
- Coût d’exploitation (eau et énergie; produits chimiques avec les doseurs Hobart).
Chacune de ces pages comprend un Graphique d’analyse. Toucher l’icône de calendrier pour régler la plage de temps et le format à représenter graphiquement. Au-dessus de certains des graphiques, vous pouvez sélecter les variables à représenter, p.ex. l’eau et l’énergie, vous pouvez sélecter le mode de représentation des Temps ou des Cycles.
Sous chacun des graphiques, il y a un Récapitulatif d’analyse où vous pouvez visualiser les totaux et les moyennes pour la plage de temps sélectée dans le graphique.
À la page des coûts d’exploitation, vous pouvez également remplacer les Réglages des coûts globaux et entrer les réglages des coûts d’une machine en particulier en ce qui touche l’eau, l’énergie, et les produits chimiques (si l’appareil est équipé des doseurs chimiques Hobart).
À noter que pour des volumes d’eau élevés, les unités de mesure des graphiques changeront des litres/gallons US à M3 (mètres cubes) ou à CCF (100 pi3).
- 1 M3 = 1 000 litres.
- 1 CCF = 748 gallons US.
Comment visualiser les températures des machines et télécharger un fichier historique?
Pour visualiser les températures d’un lave-vaisselle :
- Toucher la machine que vous souhaitez visualiser dans le menu des machines.
- Toucher Températures dans le sous-menu.
Les Températures courantes indiquent la température maximale de lavage et de rinçage atteintes lors du dernier cycle avant d’ouvrir la page. Toucher Rafraîchir pour la mise à jour des températures du cycle le plus récent.
Le Graphique de l’historique des températures indique les températures quotidiennes maximales moyennes. Toucher l’icône Calendrier pour régler la plage de temps et le format du graphique. Vous pouvez sélecter Lavage ou Rinçage au-dessus du graphique pour en indiquer les températures.
Pour recevoir un fichier de l’historique des températures de lavage et de rinçage, toucher l’icône de Téléchargement et un fichier d’historique en format CSV sera postée à l’adresse courriel de votre compte.
Au bas du graphique, on peut voir un Récapitulatif des températures indiquant les températures moyennes maximales de lavage et rinçage pendant la période sélectée dans votre graphique.
Comment puis-je visualiser et gérer les codes d’erreurs?
Si une machine signale une erreur, la page des Codes d’erreur sera une option offerte dans le sous-menu des machines.
Lorsque disponible, toucher Codes d’erreur pour voir le numéro et le nom du code d’erreur ainsi qu’une description du problème.
Pour certains codes d’erreur, vous pouvez toucher le bouton de Dépannage au bas de l’écran pour voir un court tutoriel visuel sur la façon de résoudre l’erreur.
Si l’erreur conseille de faire appel au service technique, vous pouvez toucher le bouton Service au bas de l’écran pour remplir un court formulaire et demander que le bureau de service sélecté vous rappelle. Le formulaire enverra l’information sur le code d’erreur et le numéro de série de la machine au bureau de service.
Comment faire appel au service technique?
Pour demander une intervention de service alors qu’une erreur est active, toucher Codes d’erreur dans le sous-menu des machines, puis toucher le bouton du Service et ensuite remplir et soumettre le formulaire pour recevoir un rappel du service de l’entretien. Le formulaire enverra le code d’erreur et le numéro de série de la machine au bureau de service qui vous contactera par téléphone.
Vous pouvez aussi toucher Service dans le sous-menu des machines pour trouver les coordonnées de contact ou encore lancer un courriel directement au bureau de service.
Comment faire pour changer les réglages et les préférences sur SmartConnect?
Pour entrer des réglages et changer vos préférences sur SmartConnect, toucher l’icône Utilisateur en haut et puis toucher l’icône des Réglages
Des menus déroulants sont à votre disposition pour sélecter vos préférences de :
- Langue
- Unités de mesure (volumes métriques ou impériaux, et températures en Celsius ou Fahrenheit)
- Format de l’heure et de la date
- Monnaie
- Coûts des services publics & des produits chimiques
Les réglages globaux sont saisis ici pour l’eau, l’énergie et le gaz pour toutes les machines listées dans l’appli.
Si vous avez équipé votre machine avec des doseurs de produits chimiques Hobart, vous pourrez entrer le coût global du détergent, de l’agent de rinçage et/ou de l’assainisseur. Les réglages des coûts des machines individuelles peuvent être entrés dans la page des coûts.
Dans le champ du coût de l’eau & de vidange, nous recommandons d’inclure le coût au gallon combiné de l’eau et de vidange.
À noter que pour des volumes d’eau élevés, les unités de mesure des graphiques changeront des litres/gallons US à M3 (mètres cubes) ou à CCF (100 pi3).
- 1 M3 = 1 000 litres.
- 1 CCF = 748 gallons US.
Comment puis-je changer l’emplacement et la pièce où se trouve la machine?
Vous pouvez régler l’endroit, la pièce et le fuseau horaire de chacune des machines que vous avez jumelées à l’appli. Pour modifier l’emplacement et la pièce :
- Ouvrir la machine.
- Toucher l’icône Pointillée au bas de l’écran.
- Toucher l’icône Éditer/Crayon et modifier l’emplacement et la pièce.
- Toucher l’icône Pointillée, puis toucher l’icône de Sauvegarde.
J’ai d’autres questions auxquelles je ne trouve pas de réponse dans la FAQ
Ce guide FAQ donne les réponses aux questions et problèmes les plus généraux sur la connexion et l’utilisation de l’appli SmartConnect.
Si vous éprouvez des problèmes de réseau et ne pouvez pas trouver ce que vous cherchez ici, veuillez contacter votre fournisseur en TI ou votre fournisseur de services Internet.
Si avez d’autres questions, vous pouvez nous envoyer un courriel à app.support@itwfoodequipment.com et nous vous répondrons dans moins d’une journée ouvrable. Assurez-vous d’inclure le modèle et le numéro de série de votre machine ainsi que vos coordonnées, y compris le nom et l’adresse de votre entreprise.
POLIQUE EN MATIÈRE DE RENSEIGNEMENTS PERSONNELS
Comment utilise-t-on mes renseignements personnels?
Pour en savoir plus sur la politique en matière de renseignements personnels de SmartConnect, visiter le site www.itwfoodequipment.com/smartconnect365/privacy-policy.