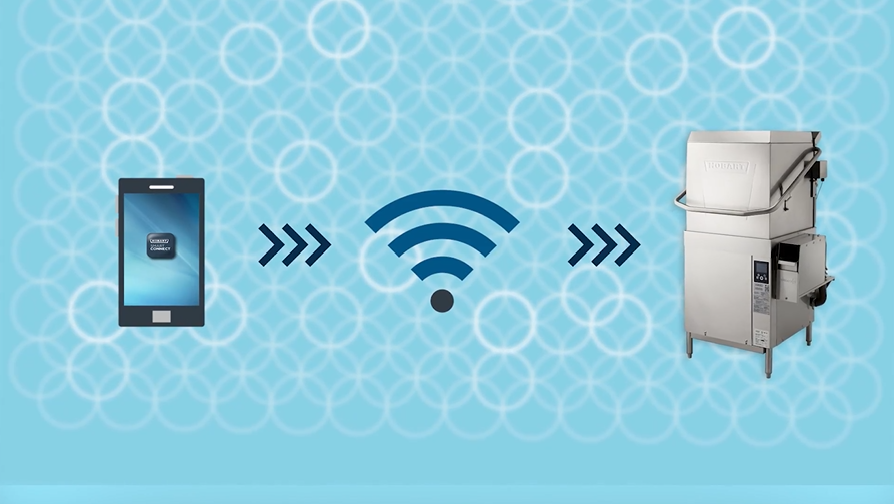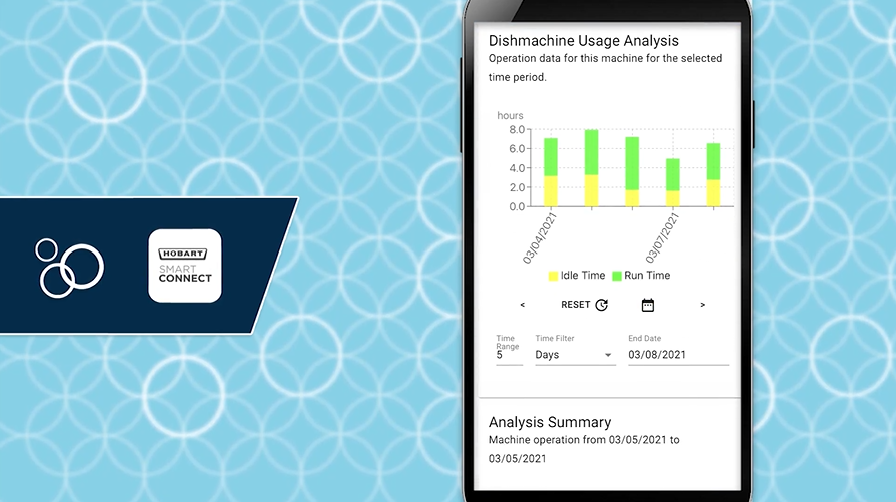DAS WIRD AM HÄUFIGSTEN GEFRAGT
ALLGEMEINE INFORMATIONEN
Wo erhalte ich die SmartConnect App?
Bitte laden Sie die App im App Store oder Google Play Store herunter.
Oder melden Sie sich über https://hobart.smartconnect365.com an.
Was sind die minimale Systemanforderungen für SmartConnect?

Die App ist für die Betriebssysteme iOS und Android erhältlich.
Zusätzlich ist auch eine Browserversion unter https://hobart.smartconnect365.com verfügbar.
Apple: iOS Version 8.X oder höher wird unterstützt
Android: OS 4.1 oder höher wird unterstützt
Web-Version: mit allen gängigen und aktuellen Browsern (Mozilla Firefox, Opera, Internet Explorer,…
Was sind die WLAN Voraussetzungen für SmartConnect?
Es handelt sich bei dem vorhandenen Netzwerk um ein WLAN-Netz ohne Web-Browser Anmeldung (Captive Portal) oder Enterprise WLAN.
WLAN-Voraussetzungen:
- Unterstütztes WLAN-Frequenzband: 2,4 GHz. (für Maschinen mit VISIOTRONIC-TOUCH oder INFOTRONIC Steuerung)
2,4 / 5 GHz. (für Maschinen mit PROTRONIC XL Steuerung)
- 802.11 b/g/n-Router (802.11 a wird nicht unterstützt)
- Der Wireless Access Point / das WLAN hat eine Verbindung zum Internet (LTE-Router ist eine weitere Möglichkeit)
- Unterstützte WLAN-Verschlüsselungen: WPA2 – PSK oder offenes Netzwerk (Captive Portal, WPA, WPA2 – Enterprise (802.11x) und WEP werden nicht unterstützt).
- Port 433 freigegeben
- An der Maschine ist die korrekte Uhrzeit eingestellt
In welchen Ländern und welchen Sprachen ist SmartConnect verfügbar?
Der Service von SmartConnect wird ständig weiterentwickelt. In der Liste finden Sie alle Länder/Sprachen in welchen SmartConnect verfügbar ist.
Sollte SmartConnect in Ihrem Land noch nicht verfügbar sein, kontaktieren Sie uns doch einfach.
SmartConnect ist in folgenden Ländern verfügbar:
- Australien
- Belgien
- Bulgarien
- China
- Dänemark
- Deutschland
- Estland
- Finnland
- Frankreich
- Griechenland
- Indien
- Irland
- Island
- Italien
- Kroatien
- Lettland
- Litauen
- Luxemburg
- Malta
- Neuseeland
- Niederlande
- Norwegen
- Österreich
- Polen
- Portugal
- Rumänien
- Schweden
- Schweiz
- Singapur
- Slowakei
- Slowenien
- Spain
- Thailand
- Tschechien
- Ungarn
- United Kingdom
- Zypern
Verfügbare Sprachen in SmartConnect:
- Deutsch
- Französisch
- Englisch
- Spanisch
Welche Maschinen lassen sich mit SmartConnect verbinden?
Alle neuen Untertischmaschinen, Haubenmaschinen und der Two-Level-Washer mit der VISIOTRONIC-TOUCH Steuerung (dem innovativen Touch Display), lassen sich über das integrierte WLAN-Modul ganz einfach mit Hilfe des neuen Displays mit dem Kundennetzwerk und somit der SmartConnect APP verbinden.
Für die Universalspülmaschinen mit der VISIOTRONIC Steuerung, gibt es für neu bestellte Maschinen (ab Werk) ein Connectivity-Kit, welches optional für die Nutzung von SmartConnect hinzubestellt werden kann.
Die CS Korbtransportmaschine mit der neuen ECOTRONIC Steuerung lässt sich ebenfalls mit SmartConnect verbinden.
Kann ich mehrere Geräte mit SmartConnect verbinden?
Ja, Sie können mehrere Geräte/ Maschinen mit SmartConnect verbinden. Die Maschinen können sich am selben Standort oder an verschiedenen Standorten befinden und müssen nicht mit dem selben Netzwerk verbunden sein.
Jede Maschine wird im Maschinenmenü auf dem Startbildschirm der App angezeigt.
Sie können auch jedes andere Smart Connect-fähige ITW-Gerät im selben Menü verbinden.
Was kostet SmartConnect?
SmartConnect und alle damit verbundenen Funktionen stellt Ihnen HOBART ab dem Tag der Auslieferung der Maschine aus dem HOBART Werk für 5 Jahre (gekoppelt an die einmalige Serialnummer der Maschine) kostenlos zur Verfügung. Nach Ablauf dieser 5 Jahre endet die kostenlose Nutzungszeit automatisch. Es entstehen keine weiteren Kosten für Sie. Hobart oder Ihr Fachhändler wird sich vor Ablauf der 5 Jahren wegen einer Laufzeitverlängerung bei Ihnen melden.
Die SmartConnect App können Sie kostenlos aus dem Android oder iOS Store herunterladen.
Es fallen evtl. Kosten für den Internettarif Ihres gewählten Anbieters an.
Welche Daten werden von der Maschine zu SmartConnect gesendet?
SmartConnect empfängt Maschinendaten zu Betrieb, Verbrauch, Temperaturen und Fehlern. Die Daten werden auf dem Smart Connect Cloud Server gespeichert und bei Bedarf von der Smart Connect App abgerufen.
VERBINDUNGSEINSTELLUNGEN
Wie Sie ein SmartConnect Konto erstellen, bzw. sich registrieren
Das Anlegen eines Smart Connect-Kontos ist denkbar einfach.
1. Öffnen Sie die App oder die Web-Version und tippen Sie auf Registrieren.
2. Geben Sie Ihre E-Mail Adresse ein und tippen Sie auf Verifizierungscode senden.
3. Geben Sie anschließend den Code ein, welchen Sie per E-Mail erhalten haben.
4. Geben Sie die restlichen Informationen ein, einschließlich eines Passworts.
5. Tippen Sie auf Erstellen.
6. Lesen und akzeptieren Sie die Endbenutzer-Lizenzvereinbarung und die Datenschutzrichtlinie.
Tippen Sie auf Bestätigen, wenn Sie fertig sind.
Sie können nun die App/ Web-Version verwenden.
Wie werden meine persönlichen Daten gespeichert und verwendet?
Um mehr darüber zu erfahren, wie wir Ihre persönlichen Daten verwenden und speichern, lesen Sie sich bitte unsere Datenschutzrichtlinie durch.
Wie verbinde ich meine Spülmaschine mit dem Internet oder fordere einen neuen Registrierungs-Code an?
Untertisch-, Haubenspülmaschinen und Two-Level-Washer:
Für die Erstinbetriebnahme der Maschine mit dem WLAN oder einer erneuten Abfrage des Zugangcodes, stellen wir für Sie eine einfache Schritt für Schritt Anleitung bereit:
INBETRIEBNAHMEANLEITUNG SmartConnect (link will follow)
VIDEO TUTORIAL INBETRIEBNAHME (link will follow)
Universalspülmaschinen:
INBETRIEBNAHMEANLEITUNG SmartConnec (link will follow)
Bandspülmaschinen:
Korbtransportspülmaschinen:
ECOTRONIC CS (link will follow)
Der hierbei ausgelesene Zugangs-Code ist 48 Stunden gültig!
Innerhalb dieser Zeit, muss der Code in der SmartConnec App eingegeben werden, ansonsten müssen Sie erneut einen Code anfordern.
Über diesen Code können Sie ganz einfach die Maschine in die App/Web-Version einbinden:
1. Tippen Sie auf das Hamburger-Menü-Symbol und dann auf “+”.
2. Hier können Sie den Maschinencode eingeben und die Maschine mit der SmartConnec App koppeln.
Bei weiteren Fragen können Sie sich unter +49 781 600-1313 melden.
Mein Gerät lässt sich nicht mit dem WLAN-Netzwerk verbinden. Was soll ich tun?
Wenn das Netzwerk nicht angezeigt wird:
Wählen Sie im WLAN-Menü "Verbindungsassistent" à "Netzwerke suchen".
Wenn das Netzwerk immer noch nicht angezeigt wird, überprüfenSie, ob es sich um ein Netzwerk mit einer versteckten SSID handelt.
- WENN NEIN, ist die Signalstärke möglicherweise nicht stark genug. Dies können Sie mit einer kostenlosen App aus den Stores testen.
Ziehen Sie in Erwägung, den WLAN-Router näher an das Gerät zu stellen oder einen zusätzlichen Router/Hotspot hinzuzufügen. Sie können auch Ihr Smartphone als temporären Hotspot verwenden, um zu bestätigen, dass das Gerät WLAN-Netzwerke finden kann.
- WENN JA, fügen Sie das Netzwerk manuell hinzu: Wählen Sie im WLAN-Menü "Verbindungsassistent" "Netzwerk eingeben".
- Wenn Sie unsicher sind oder die obigen Schritte Ihr Problem nicht lösen, wenden Sie sich bitten an Ihre IT-Abteilung/Ihren Provider.
Wenn das Netzwerk angezeigt wird, aber das Gerät keine Verbindung herstellen kann:
- Stellen Sie sicher, dass alle WLAN-Anforderungen erfüllt sind.
- Bestätigen Sie, dass Sie das Passwort richtig eingegeben haben.
- Stellen Sie sicher, dass die Nutzungsbedingungen bestätigt wurden. Das Häkchen zur Bestätigung der Nutzungsbedingungen erscheint nur, wenn Sie die gesamte Liste durchgeblättert haben.
- Schalten Sie die Stromversorgung des Geräts am Hauptnetzteil/Unterbrecher aus. Versuchen Sie nach dem Neustart erneut, das Gerät mit dem WLAN zu verbinden. Versuchen Sie nicht, eine Fehlersuche im Inneren des Geräts durchzuführen!
- Wenn diese Schritte Ihr Problem nicht lösen, wenden Sie sich an Ihre IT-Abteilung/Ihren IT-Dienstleister.
Wenn das Gerät immer wieder die Verbindung zum Router verliert:
Das WLAN-Signal ist möglicherweise zu schwach. Um die Signalstärke des WLANs an Ihrem Gerät zu überprüfen, laden Sie eine der folgenden Apps herunter und testen Sie das Signal:
- Fing
- NetSpot für iOS
- Network-Analyzer
|
Leitfaden für die Signalstärke
|
||
|
0 to -30 dBm |
Ausgezeichnet |
Maximal erreichbare Signalstärke |
|
-31 to -67 dBm |
Sehr gut |
Gute Signalstärke für eine konsistente und zuverlässige Verbindung |
|
-68 to -70 dBm |
Okay |
Minimale Signalstärke für eine zuverlässige Verbindung |
|
-71 to -80 dBm |
Schwach |
Minimale Signalstärke für eine grundlegende Verbindung. Die Verbindung kann unzuverlässig sein. |
|
-81 to -90 dBm |
Sehr schwach |
Verbindung ist sehr unwahrscheinlich |
- Wenn das Signal < - 70 dBm ist, kann die Verbindung zum WLAN verloren gehen. Ziehen Sie in Erwägung, den WLAN-Router näher an das Gerät zu stellen oder einen zusätzlichen Router/Hotspot hinzuzufügen.
- Wenn diese Schritte das Problem nicht beheben, wenden Sie sich an Ihre IT-Abteilung/Ihren IT-Provider.
Wenn das ausgewählte Netzwerk über ein Captive Portal verfügt:
- Fragen Sie Ihre IT-Abteilung/Ihren Provider nach einem alternativen Zugangspunkt
Wenn das Gerät von der Netzwerk-Firewall blockiert wird:
- Geben Sie die IP-Adresse des Geräts an Ihre IT-Abteilung weiter, damit diese das Gerät durch die Firewall lässt. Die IP-Adresse ist über das Chef-Menü verfügbar: Blättern Sie und wählen Sie WLAN.
Wenn das Gerät zwar eine Verbindung zum WLAN herstellen kann, aber keine Daten ankommen:
- Schalten Sie die MAC-Filterung im Access Point aus und fügen Sie ihn in der ACL-Liste (Access Client List) hinzu. Wenden Sie sich per E-Mail an den Hobart Smart Connect-Support unter app.support@itwfoodequipment.com, damit wir Ihnen die MAC-Adresse mitteilen können.
- Wenn die MAC-Filterung am Access Point aktiviert ist, muss die MAC-Adresse des Geräts zur ACL (Access Client List) hinzugefügt werden. Senden Sie eine E-Mail an den Hobart SmartConnect-Support unter app.support@itwfoodequipment.com, und wir können die MAC-Adresse bereitstellen.
Wenn sich das Gerät mit dem WLAN verbinden kann, aber den SmartConnect Cloud Server nicht findet, oder die Datenübertragung nicht erfolgreich ist
- Starten Sie im WLAN-Menü den "Verbindungstest".
- Wenn die Fehlermeldung "Server nicht verfügbar..." erscheint, wenden Sie sich an Ihre IT-Abteilung/Ihren Provider und bestätigen Sie, dass Ihr Netzwerk die WLAN-Anforderungen erfüllt.
- Laden Sie eine Wifi Signaltester App herunter und testen Sie das Signal.
- Es ist möglich, dass Sie einen LTE-Router verwenden und die Empfangsstärke des Routers selbst zu gering ist.
Wenn das Gerät einen Code generiert, sich aber nicht mit der App koppeln lässt
- Wenn der Zugangscode älter als 48 Stunden ist, fordern Sie einen neuen "Zugangscode" über das WLAN -Menü im Chef-Menü des Geräts an.
- Wenn das Problem weiterhin besteht, laden Sie die neueste App aus dem App Store oder Google Play Store herunter und installieren Sie sie, und geben Sie den Code erneut ein.
- Wenn diese Schritte Ihr Problem nicht beheben, senden Sie eine E-Mail an den Hobart Smart Connect Support unter app.support@itwfoodequipment.com.
Wenn die Meldung "Datenübertragung nicht erfolgreich. Wiederholen Sie die Übertragung." erscheint.
- Wiederholen Sie die Datenübertragung zwei Mal.
- Wenn der Fehler weiterhin besteht, senden Sie eine E-Mail an den Hobart SmartConnect-Support unter app.support@itwfoodequipment.com.
Wenn immer noch keine Verbindung hergestellt werden kann, müssen Sie möglicherweise einen dedizierten Gateway/GSM-Netzwerk-Hotspot für das Gerät bereitstellen. Wenden Sie sich an Ihre IT-Abteilung bzw. Ihren Internet Service Provider (ISP), um eine Lösung zu finden, die unsere Netzwerkanforderungen erfüllt.
Wie kann ich die Signalstärke überprüfen?
Das Herstellen und Aufrechterhalten einer stabilen Verbindung zu Ihrem WLAN Netzwerk erfordert eine gute Signalstärke. Wenn Sie Probleme mit der Verbindung zu Ihrem Gerät haben, ist das Signal möglicherweise zu schwach.
Um die Signalstärke des WLAN an Ihrem Gerät zu überprüfen, laden Sie eine der folgenden Apps herunter und testen Sie das Signal:
- Fing
- Scany
- NetSpot für iOS
- Network-Analyzor
- WiFi-Analysator
- IT-Werkzeuge
|
Leitfaden für die Signalstärke
|
||
|
0 to -30 dBm |
Ausgezeichnet |
Maximal erreichbare Signalstärke |
|
-31 to -67 dBm |
Sehr gut |
Gute Signalstärke für eine konsistente und zuverlässige Verbindung |
|
-68 to -70 dBm |
Okay |
Minimale Signalstärke für eine zuverlässige Verbindung |
|
-71 to -80 dBm |
Schwach |
Minimale Signalstärke für eine grundlegende Verbindung. Die Verbindung kann unzuverlässig sein. |
|
-81 to -90 dBm |
Sehr schwach |
Verbindung ist sehr unwahrscheinlich |
Eine WLAN -Signalstärke zwischen -40 dBm und -70 dBm wird empfohlen. Wenn die Signalstärke niedriger ist, versuchen Sie Folgendes:
- Verlegen Sie den Standort Ihres WLAN-Routers näher an Ihr Gerät.
- Installieren Sie einen zusätzlichen Router/ WLAN -Hotspot in der Nähe Ihres Geräts.
Wie kopple ich ein Gerät und füge es in der SmartConnect App hinzu?
Vor dem Koppeln muss Ihr Gerät mit Ihrem Netzwerk verbunden sein. Siehe "Wie verbinde ich die Maschine mit WiFi" für Verbindungsanweisungen. So koppeln Sie Ihre Hobart Geschirrspülmaschinen mit der SmartConnect App:
Von der Geschirrspülmaschine aus
1. Tippen Sie auf das gepunktete Menüsymbol, um das Chef-Menü Ihrer Spülmaschine aufzurufen.
2. Wählen Sie "Chef-Menü" und geben Sie Ihren Pin ein,
3. Scrollen Sie und wählen Sie "WLAN".
4. Blättern Sie und wählen Sie "Zugangscode".
5. Es wird ein Aktivierungscode generiert und angezeigt. Dieser Code ist 48 Stunden lang gültig.
Von der App aus
1. Tippen Sie auf die Schaltfläche "+" unten in der Maschinenliste .
2. Geben Sie den Aktivierungscode ein, den Sie im Chef-Menü auf dem Touchscreen des Geräts finden, und tippen Sie dann auf "Senden".
3. Wählen Sie Ihren Service Partner aus dem Dropdown-Menü aus.
4. Tippen Sie auf Fertig stellen.
Ihr Gerät wird nun in der Geräteliste auf dem Startbildschirm der App angezeigt. Wiederholen Sie diese Schritte, um so viele Geräte wie gewünscht hinzuzufügen.
Wenn die App den Zugangscode Ihres Geräts nicht erkennt, überprüfen Sie den Code des Geräts und wiederholen Sie die obigen Schritte. Wenn das Problem weiterhin besteht, senden Sie eine E-Mail mit der Seriennummer Ihres Geräts an app.support@itwfoodequipment.com.
Wie kann ich ein Gerät aus der App entfernen?
So entfernen Sie ein Gerät aus der Geräteliste und Ihrem Konto:
1. Tippen Sie / öffnen Sie das Gerät, das Sie entfernen möchten.
2. Tippen Sie auf die gepunktete Menüschaltfläche unten in der Maschinenliste und dann auf die Schaltfläche "Papierkorb".
3. Bestätigen Sie, dass Sie das Gerät entfernen möchten.
Wie kann ich mein Konto löschen?
Wenn Sie Ihr SmartConnect-Benutzerkonto löschen möchten:
1. Tippen Sie oben auf das Symbol Benutzer.
2. Tippen Sie auf das Symbol Einstellungen.
3. Scrollen Sie nach unten und tippen Sie auf “Weitere Einstellungen”.
4. Tippen Sie auf Löschen und bestätigen Sie die Kontolöschung.
Was ist, wenn ich mein Passwort vergessen habe?
Wenn Sie Ihr Passwort vergessen haben oder ein neues generieren möchten, tippen Sie auf Passwort vergessen und folgen Sie den Anweisungen auf dem Bildschirm, um ein neues Passwort vergeben.
Funktioniert mein Gerät auch wenn es sich nicht mit dem WLAN verbunden, oder mit der App gekoppelt ist?
Ja. Die Funktionen von SmartConnect und das integrierte WiFi-Modul beeinträchtigen die Funktionalität Ihres Geschirrspülers nicht.
Benutzung der SMARTCONNECT App
Wo kann ich den Status eines Gerätes in der App sehen?
Um den Status eines Gerätes zu sehen:
1. Entweder direkt auf der Übersichtsseite der Maschinen oder
2. Tippen Sie im Untermenü auf Geräteinformationen.
Die Geräteinformationen zeigen Ihnen die Gesamtzahl der Spülprogramme, und die Gesamtlaufzeit, die Chemiedosierung (falls mit einer Hobart-Dosierpumpe ausgestattet) und die Temperaturen für jeden der Programmzyklen.
Wie kann ich Maschinendaten in der App anzeigen lassen und analysieren?
So analysieren Sie die Daten einer Maschine:
1. Tippen Sie in der Maschinenübersicht auf die Maschine, die Sie anzeigen möchten.
2. Tippen Sie im Untermenü auf eine der folgenden Analyseseiten:
a. Auslastung (gesamter täglicher Maschinenbetrieb)
b. Hygienebericht (Entleerungs-, Füll-, Entkalkungs- und andere Zyklen, die zur Reinigung der Maschine verwendet werden)
c. Verbräuche (Wasser und Energie; Chemikalien mit Hobart Chemiepumpe)
d. Betriebskosten (Wasser, Energie und Chemie)
Jede dieser Seiten enthält ein Analysediagramm. Tippen Sie auf das Kalendersymbol, um die Zeitspanne und das Format für die Grafik festzulegen. Über einigen Diagrammen können Sie die Variablen auswählen, die dargestellt werden sollen, z. B. Wasser oder Energie, und den Diagrammmodus auswählen, z. B. die Zeit oder Programme.
Unter jedem Diagramm befindet sich eine Analysezusammenfassung, in der Sie sich Summen und Durchschnittswerte für den ausgewählten Zeitraum im Diagramm anzeigen lassen können.
Auf der Seite Betriebskosten können Sie auch die globalen Kosteneinstellungen außer Kraft setzen und individuelle Maschinenkosteneinstellungen für Wasser, Energie und Chemie (bei Ausstattung mit Hobart Chemiepumpen) eingeben.
Wie kann ich ein Hygieneprotokoll herunterladen?
Momentan ist es nur möglich das Hygieneprotokoll einzusehen.
Wir arbeiten daran, so schnell wie möglich ein Hygieneprotokoll als Download zur Verfügung zu stellen.
Wie kann ich Fehlermeldungen einsehen und verwalten?
Wenn ein Gerät einen Fehler meldet, ist die Seite "Fehlermeldungens" eine verfügbare Option im Untermenü des Geräts.
Wenn sie verfügbar ist, tippen Sie auf "Fehlermeldungen", um die Nummer und den Namen des Fehlercodes, sowie eine Beschreibung des Problems anzuzeigen.
Bei einigen Fehlercodes können Sie auf die Schaltfläche Fehlerbehebung am unteren Rand des Bildschirms tippen, um eine kurze visuelle Anleitung zur Behebung des Fehlers zu erhalten.
Wenn der Fehler einen Serviceeinsatz nahelegt, können Sie auf die Schaltfläche Service am unteren Rand des Bildschirms tippen, um ein kurzes Formular auszufüllen und einen Rückruf des von Ihnen gewählten Service Partners anzufordern. Das Formular sendet die Informationen zum Fehlercode und die Seriennummer des Geräts an den hinterlegten Service Partner.
Wie fordere ich einen Serviceeinsatz an?
Um einen Serviceeinsatz anzufordern (wenn ein aktiver Fehler vorliegt), tippen Sie auf Fehlermeldungen im Untermenü des Gerätes, dann auf die Schaltfläche Service und füllen Sie das Formular aus, um einen Rückruf vom Service zu erhalten. Das Formular sendet die Fehlercodeinformationen und die Seriennummer des Geräts an den hinterlegten Servicepartner, der Sie dann telefonisch kontaktiert.
Sie können auch auf Service Partner im Untermenü des Geräts tippen, um die Kontaktinformationen zu erhalten, mit denen Sie Ihr Servicepartner direkt anrufen, oder eine E-Mail senden können.
Wie kann ich die Einstellungen und Voreinstellungen für SmartConnect ändern?
Um Einstellungen vorzunehmen und Ihre Präferenzen für Smart Connect zu ändern, tippen Sie oben auf das Symbol "Benutzer" und dann auf das Symbol "Einstellungen".
In den Dropdown-Menüs können Sie Ihre Präferenzen auswählen:
- Sprache
- Maßeinheiten (metrische oder imperiale Volumen und Temperaturen in Celsius oder Fahrenheit)
- Zeit- und Datumsformat
- Währungsformat
- Betriebskosten
Hier können globale Kosteneinstellungen für Wasser, Energie und Gas für alle Maschinen in der App eingegeben werden.
Wenn Ihre Maschine mit Hobart Dosierpumpen ausgestattet ist, können Sie hier auch die globalen Kosteneinstellungen für Reiniger, Klarspüler und/oder Desinfektionsmittel eingeben. Die Kosteneinstellungen können auch für einzelne Maschinen auf der Kostenseite festgelegt werden.
Wie kann ich den Standort und die Position für das Gerät ändern?
Sie können für jedes Gerät, das Sie mit der App gekoppelt haben, den Standort, die Position und die Zeitzone festlegen. So bearbeiten Sie den Standort und die Position:
1. Öffnen Sie die Geräteseite/Maschineninformationen
2. Tippen Sie auf das gepunktete Symbol am unteren Rand des Bildschirms
3. Tippen Sie auf das Symbol Bearbeiten/Bleistift und bearbeiten Sie den Ort und/oder die Position
4. Tippen Sie auf das gestrichelte Symbol und dann auf das Symbol Speichern.
Ich habe noch Fragen, auf die ich in den FAQs keine Antworten finde
Dieser FAQ-Leitfaden beantwortet die häufigsten Fragen und Probleme bei der Verbindung und Verwendung der SmartConnect App.
Wenn Sie Netzwerkprobleme haben und hier keine Antworten finden, wenden Sie sich bitte an Ihren IT-Anbieter oder Internet Service Provider (ISP).
Wenn Sie weitere Fragen haben, können Sie uns eine E-Mail an app.support@itwfoodequipment.com schicken. Geben Sie unbedingt die Modell- und Seriennummer Ihres Geräts sowie Ihre Kontaktinformationen an, einschließlich Firmenname und Adresse.
DATENSCHUTZ
Inwiefern werden meine persönlichen Daten verwendet?
Weitere Informationen über die Smart Connect-Datenschutzrichtlinie finden Sie unter www.itwfoodequipment.com/smartconnect365/privacy-policy.